Hier ist die Seite für besondere Dinge
Um sich die Computerverwaltung anzusehen, wählt man mit der rechten Maustaste das Icon Computer aus und klickt auf Verwalten. Danach öffnet sich ein weiteres Fenster. Ist für Windows 7, 10 und 11 gültig.
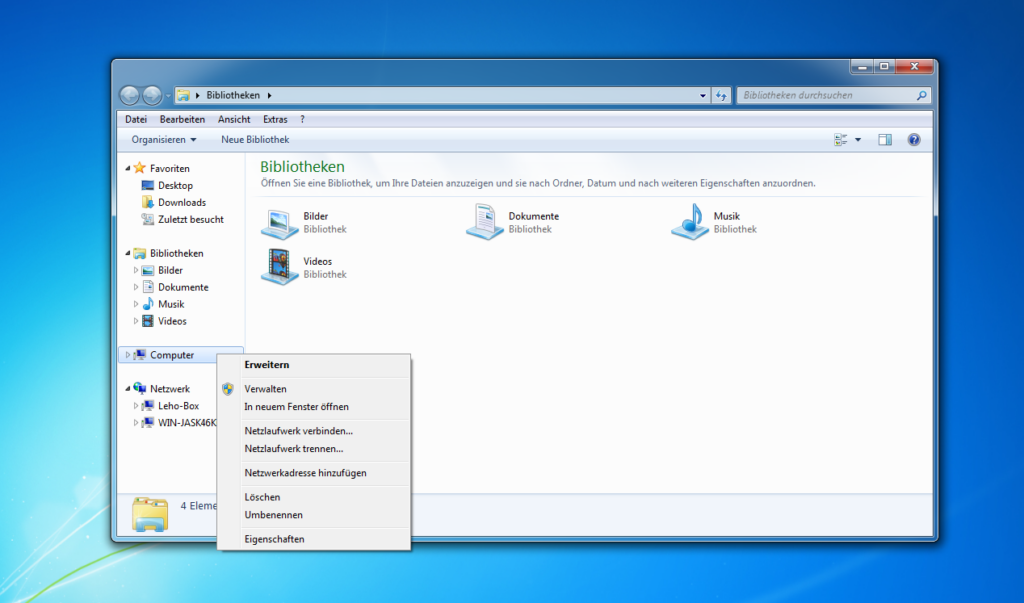
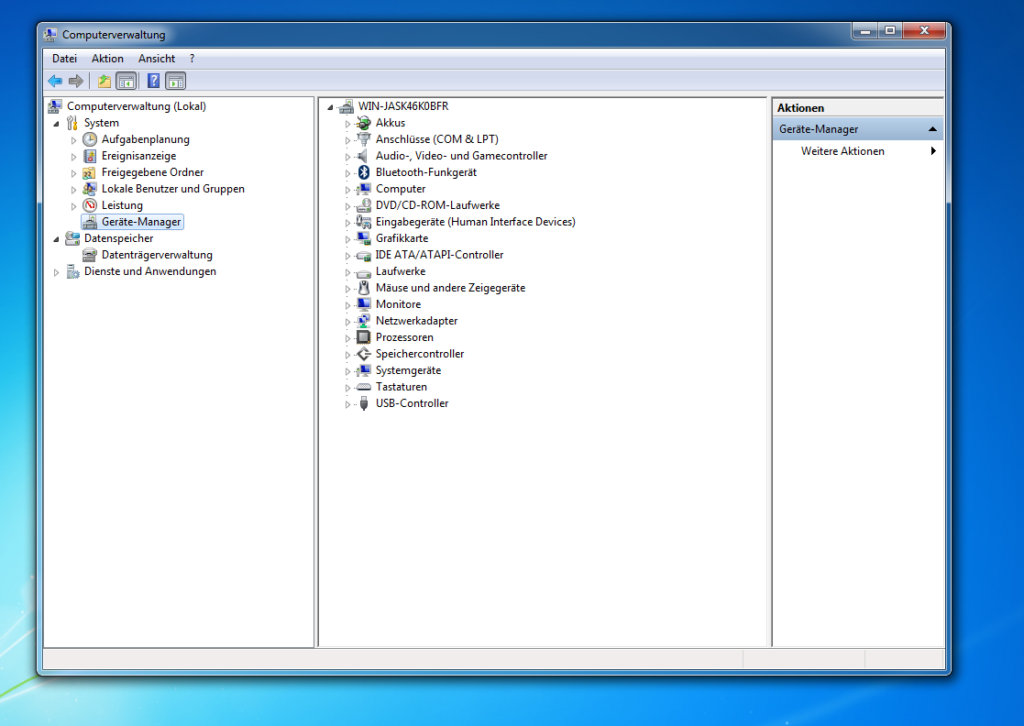
Hier kann man dann die verschiedensten Systembestandteile aufrufen. Im Beispiel ist dies hier der Gerätemanager. Man kann feststellen ob alle benötigten Treiber korrekt installiert sind. Ist die nicht der Fall ist der betreffende Treiber gelb gekennzeichnet. An dieser Stelle muß dann nachgearbeitet (nachinstalliert) werden.
Über die Datenträgerverwaltung kann z.B. auch die Festplatte überprüft werden.
Laden Sie zum Installieren von PowerShell unter Windows mithilfe der folgenden Links das Installationspaket von GitHub herunter.
PowerShell 7.5.1
Doppelklicken Sie nach dem Download auf die Installationsdatei, und befolgen Sie die Anweisungen.
Das Installationsprogramm erstellt eine Verknüpfung im Windows-Startmenü.
Sie können PowerShell über das Startmenü oder über $Env:ProgramFiles\PowerShell\<version>\pwsh.exe starten.
Das Paket wird standardmäßig unter $Env:ProgramFiles\PowerShell\<version> installiert.
Powershell als Administrator starten – so geht’s:
– Drücke gleichzeitig auf die Tasten [Windows] und [R], sodass sich der Befehl „Ausführen“ öffnet.
– Gib hier „powershell“ ein und bestätige mit „OK“.
– Gib im blauen Fenster „Start-Process powershell -Verb runAs“ ein und bestätige mit der Taste [Enter].
– Bestätige den Vorgang mit „Ja“, dann startet die Powershell als Administrator.
– Der ausführende Pfad lautet jetzt nicht mehr „C:\Users\„, sondern „C:\WINDOWS\system32„
Wenn man schon ein Terminal geöffnet hat und jetzt daraus eine neue Terminal-Sitzung mit administrativen Rechten öffnen möchte.
Im geöffneten Terminal gibt man jetzt folgende Befehlssequenz ein: Start-Process powershell -Verb runAs
Allgemeine PowerShell-Befehle
1. Navigation durch die Windows Registry wie durch ein Dateisystem:
cd hkcu:
2. Rekursive Suche nach einem Textfragment in Dateien:
dir –r | select string „Suchwort“
3. Ausgabe der fünf speicherhungrigsten Prozesse:
ps | sort –p ws | select –last 5
4. Neustart eines Dienstes (stoppen und wieder starten) am Beispiel DHCP:
Restart-Service DHCP
5. Alle Elemente eines Ordners ausgeben:
Get-ChildItem – Force
6. Elemente aus Verzeichnissen oder Ordnern rekursiv ausgeben:
Get-ChildItem –Force c:\directory –Recurse
7. Alle Dateien in einem Verzeichnis ohne einzelne Rückfragen löschen:
Remove-Item C:\tobedeleted –Recurse
8. Den aktuellen Computer neu starten:
(Get-WmiObject -Class Win32_OperatingSystem -ComputerName .).Win32Shutdown(2)
Per PowerShell Informationen sammeln
9. Informationen über Hersteller und Modell des Computers ausgeben:
Get-WmiObject -Class Win32_ComputerSystem
10. Informationen über das BIOS des aktuellen Computers ausgeben:
Get-WmiObject -Class Win32_BIOS -ComputerName .
11. Installierte Hotfixes (QFEs, Windows Updates) ausgeben:
Get-WmiObject -Class Win32_QuickFixEngineering -ComputerName .
12. Benutzernamen des aktuell angemeldeten Benutzers ausgeben:
Get-WmiObject -Class Win32_ComputerSystem -Property UserName -ComputerName .
13. Alle Namen der installierten Anwendungen auf dem aktuellen Computer ausgeben:
Get-WmiObject -Class Win32_Product -ComputerName . | Format-Wide -Column 1
14. Alle IP-Adressen des aktuellen Computers ausgeben:
Get-WmiObject -Class Win32_NetworkAdapterConfiguration -Filter IPEnabled=TRUE -ComputerName . | Format-Table -Property IPAddress
15. Umfassenderen Bericht über die IP-Konfiguration des aktuellen Computers ausgeben:
Get-WmiObject -Class Win32_NetworkAdapterConfiguration -Filter IPEnabled=TRUE -ComputerName . | Select-Object -Property [a-z]* -ExcludeProperty IPX*,WINS*
16. Netzwerkadapter des vorliegenden Computers mit aktiviertem DHCP ausgeben:
Get-WmiObject -Class Win32_NetworkAdapterConfiguration -Filter „DHCPEnabled=true“ -ComputerName
17. DHCP auf allen Netzwerkadaptern des aktuellen Computers aktivieren:
Get-WmiObject -Class Win32_NetworkAdapterConfiguration -Filter IPEnabled=true -ComputerName . | ForEach-Object -Process {$_.EnableDHCP()}
Softwareverwaltung über die PowerShell
18. MSI-Paket auf einem anderen Computer installieren:
(Get-WMIObject -ComputerName TARGETMACHINE -List | Where-Object -FilterScript {$_.Name -eq „Win32_Product“}).Install(\\MACHINEWHEREMSIRESIDES\path\package.msi)
19. Eine installierte Anwendung durch ein MSI-basiertes Upgrade-Paket aktualisieren:
(Get-WmiObject -Class Win32_Product -ComputerName . -Filter „Name=’name_of_app_to_be_upgraded’“).Upgrade(\\MACHINEWHEREMSIRESIDES\path\upgrade_package.msi)
20. MSI-Paket vom aktuellen Computer entfernen:
(Get-WmiObject -Class Win32_Product -Filter „Name=’product_to_remove’“ -ComputerName . ).Uninstall()
PowerShell-Befehle zur VM-Verwaltung
21. Einen anderen Computer nach einer Minute herunterfahren:
Start-Sleep 60; Restart-Computer –Force –ComputerName TARGETMACHINE
22. Einen Drucker hinzufügen:
(New-Object -ComObject WScript.Network).AddWindowsPrinterConnection(„\\printerserver\hplaser3“)
23. Einen Drucker entfernen:
(New-Object -ComObject WScript.Network).RemovePrinterConnection(„\\printerserver\hplaser3 „)
24. Eine Remote-Sitzung starten (Remote-Verwaltung muss aktiviert sein):
enter-pssession TARGETMACHINE
25. PowerShell verwenden, um ein Script auf einem anderen Server auszuführen:
invoke-command -computername machine1, machine2 -filepath c:\Script\script.ps1
Bonus-Befehl
Um einen Prozess zu beenden, kann die Prozess-ID oder der Prozessname verwendet werden. Mit Hilfe des Parameters –processname ist die Nutzung von Platzhaltern möglich. Auf folgende Weise wird beispielsweise der Windows-Rechner beendet:
Stop-Process -processname calc*
Automatische Anmeldung in Windows 11
Aufgrund höherer Sicherheitsstandards in Windows 11 ist die automatische Anmeldung ohne Passwort in Windows 11 in den Einstellungen nicht möglich.
Um sich automatisch anmelden zu können, muss Windows Hello deaktiviert sein.
- Öffnen Sie die Einstellungen von Windows 11. Diese finden Sie im Startmenü, über die Suche oder mit der Tastenkombination [Windows-Taste] + [I].
- Klicken Sie links auf „Konten“ und wählen Sie anschließend rechts „Anmeldeoptionen„.
- Anschließend deaktivieren Sie das Feld „Ermöglichen Sie aus Sicherheitsgründen die Anmeldung mit Windows Hello nur für Microsoft-Konten auf diesem Gerät (empfohlen)„.
- Ändern Sie außerdem die Option „Wann soll Windows nach Abwesenheit eine erneute Anmeldung anfordern?“ auf „Nie„
- Nun können Sie neben allen aktivierten Anmeldeoptionen die [Entfernen] Schaltfläche betätigen, um die Option zu deaktivieren.
- Nun sind die Voraussetzungen für die Entfernung Ihres Passworts und die automatische Anmeldung erfüllt.
—————————————————————————————————————————————————————————————
Wer in Windows 11 die automatische Anmeldung aktiviert, kann Windows 11 ohne Passwort starten. Aktivieren lässt sich die Option über die Windows-Registry und den Bereich „Anmeldeoptionen“ in den Windows-Einstellungen. Bedenken Sie aber, dass eine Passwortabfrage Ihre Sicherheit erhöht und zum Schutz Ihrer Daten dient.
Windows 11 ohne Passwort starten (Kurzanleitung)
- Registry über [Windows] + [R] und regedit öffnen.
- Folgenden Pfad aufrufen: HKEY_LOCAL_MACHINE\SOFTWARE\Microsoft\WindowsNT\CurrentVersion\PasswordLess\Device
- Doppelklick auf „DevicePasswordLessBuildVersion“.
- Voreingestellten Wert von „2“ auf „0“ setzen.
- Über [Windows] + [R] und CMD-Befehl „netplwiz“ Benutzerkonten öffnen.
- Vor „Benutzer müssen Benutzernamen und Kennwort eingeben“ Häkchen entfernen.
Halten Sie sich an folgende Schritte, wenn Sie sich in Windows 11 automatisch anmelden und die Passwortfunktion deaktivieren möchten. Die Schritte, um Windows 10 ohne Passwort zu starten, sind identisch.
Automatische Anmeldung in Windows 11 aktivieren
Als erstes gilt es, die Funktion zur automatischen Anmeldung zu aktivieren.
Schritt 1: Öffnen Sie den „Ausführen“-Dialog mit dem Shortcut [Windows] + [R] und geben Sie den Befehl „regedit“ ein. Damit öffnen Sie den Windows-Registrierungseditor.
Schritt 2: Rufen Sie den Datei-Pfad HKEY_LOCAL_MACHINE\SOFTWARE\Microsoft\WindowsNT\CurrentVersion\PasswordLess\Device auf.
Schritt 3: Mit einem Doppelklick auf „DevicePasswordLessBuildVersion“ rufen Sie das zugehörige Menü auf. Setzen Sie hier den Wert von „2“ auf „0“.
Passwortabfrage in Windows 11 deaktivieren
Sobald Sie die Funktion zur automatischen Anmeldung aktiviert haben, lässt sich die Passwortabfrage deaktivieren. Gehen Sie wie folgt vor:
Schritt 1: Öffnen Sie den Dialog „Ausführen“ mit [Windows] + [R]. Geben Sie den CMD-Befehl „netplwiz“ ein.
Schritt 2: Sie sehen nun das Benutzerkonten-Menü. Vor dem Befehl „Benutzer müssen Benutzernamen und Kennwort eingeben“ entfernen Sie das Häkchen.
Sobald Sie die Funktion zur automatischen Anmeldung aktiviert haben, lässt sich die Passwortabfrage deaktivieren. Gehen Sie wie folgt vor:
Schritt 1: Öffnen Sie den Dialog „Ausführen“ mit [Windows] + [R]. Geben Sie den CMD-Befehl „netplwiz“ ein.
Schritt 2: Sie sehen nun das Benutzerkonten-Menü. Vor dem Befehl „Benutzer müssen Benutzernamen und Kennwort eingeben“ entfernen Sie das Häkchen.
Schritt 3: Zur Bestätigung müssen Sie noch das aktuelle Passwort eingeben und „OK“ klicken.